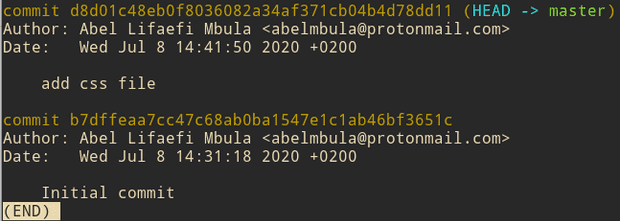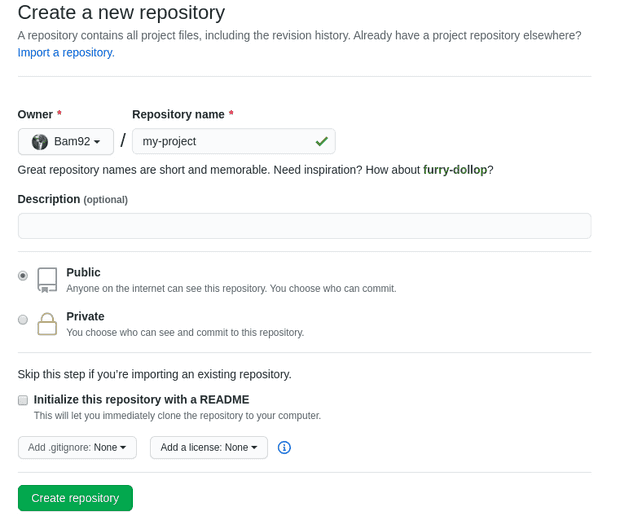Learn Git and Github in Just 5 minutes
July 08, 2020
Git is a fantastic tool that every modern developer should know no matter the language they use. It tracks changes to your source code so that you don’t lose any history of your project.
In this tutorial I want you to learn the fundamental notions of Git and how you can host your code online on Github so that you can share it with the world.
Note
I first wrote this post for one of my mentee living in France to help them refresh on (or quickly learn?) Git and GitHub. I hope that you’ll also find this useful.
Getting Started
Make sure you have already installed Git locally on your working desktop. If not, go here to download it.
Tips:
- To check if git is already installed, open the Terminal and hit:
git --version # output git version 2.20.1
- To get the latest version of git:
git clone https://github.com/git/git
To start working with Git, we need to create, if not already done, a directory (folder) for our project. On your Terminal window, type the command below:
mkdir my-projectThen we move to that project with cd command:
cd my-projectWe can now tell git to track changes in this directory:
git initThe command above is so important as it helps create a git repository in your project.
Note:
You can use Git in a GUI mode, but in this tutorial, we are using Shell (Terminal) to type commands. You can use the built-in Terminal in your OS or the one that is integrated into your editor (VSCode for instance)
Working Locally
The working flow of git is very simple:
- Do some modifications
- Add them to git
- Create a commit (a snapshot)
Let’s detail them one by one.
Do some modifications
Adding or deleting content or files is what we call modifications. To check for (a) modification(s), hit
git statusIf there’s any modification, as in our case, you’ll get this message:
On branch master
No commits yet
nothing to commit (create/copy files and use "git add" to track)Note:
If you trygit statuscommand in a project that is not recognized by git, you’ll get this error:fatal: not a git repository (or any parent up to mount point /) Stopping at filesystem boundary (GIT_DISCOVERY_ACROSS_FILESYSTEM not set).To fix it, just do
git init.
Add them to git
Let’s do some modifications to our project.
Create an index.html and add some content. Use your favorite editor for that. If you want to use the command line:
touch index.html # create a fileYou can see if it was created with ls command.
To add content via CLI (Command Line interface)
echo "Hello World" > index.htmlUse cat index.html to see the content added.
Now we can see if git tracks our modification. On the terminal, type git status
On branch master
No commits yet
Untracked files:
(use "git add <file>..." to include in what will be committed)
index.html
nothing added to commit but untracked files present (use "git add" to track)Git finds a file that is modified but not yet added for tracking. To do that you can use git add <file>. For simplicity I advise you to use:
git add . # dot at the end… to add any file that has been modified in our project.
Doing git status once again, git will tell you that your changes are ready to commit.
Now is time to create our first commit.
Create a commit
Simply speaking, a commit is a version of your code at a given time; a snapshot of your code, if you want. You create it like this:
git commit -m "Initial commit"Note:
It is common to name your first commit as Initial commit or First commit. For the next commits, make sure you give a good description so that you can easily remember what change you did in that specific commit.
Tip:
To edit the commit message of the current commit, use:git commit --amendcommand
Homework:
Add more content in your project and create the second commit.
That’s all for git workflow. You can repeat it as much as you want. Let’s see some other useful commands.
Other Git Commands
History
To get the history of your commits (different versions of your source code):
git logIf you did the work above, you’ll see at least 2 commits.
Move back in the history
The power of Git is that it allows you to easily go back to the history of your code. This is helpful especial if the current code is broken and you want to have its previous version. You need to have the commit id (aka SHA) to do this operation.
The commit id looks like this:
b7dffeaa7cc47c68ab0ba1547e1c1ab46bf3651cTo switch to any commit use
git checkout <sha>Tips:
- The first 7 charactors of your commit sha are enough to switch to it:
git checkout b7dffea- To move to the lastest commit use:
git checkout master
Host Your Source Code on GitHub
Github is an online platform where developers host their source code (and can share it the world). Go there and create an account if you don’t have one.
You need to create a folder (called repository) for your project.
Now you can connect your remote repository with your local project. First copy the address that’s shown out there.
Add a remote repository
git remote add origin git@github.com:Bam92/my-project.gitOur remote is named origin. Make sure you use your link (that might be in https).
Send your code to a remote repository
Make sure you have already saved all your commits
git git push origin masterIn case you’ve done modifications on Github and you want to have them locally:
git git pull originCopy a remote repository
Everything on Github is public and you can copy as well. To do that you have 2 options:
- To copy on your Github account: click the fork button
- To copy on your local machine:
git git clone <URL>Conclusion
We’ve learned the fundamental notions of Git and Github. The very important commands to remember are git add <file> and git commit -m ‘message’ if you’re working locally, and git push and git clone if you’re working with remotes.
Thank you for reading.